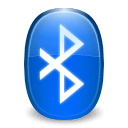
I recently discovered a really cool feature in Vista (I think it isn’t available quite so readily in XP), which allows you to transform your computer into a phone really easily. Of course you’ll need a bluetooth capable mobile, and a bluetooth capable computer (or an adapter), but once you hook the two together you can import, export, sync and make calls without any external software. Take a look at my screenshot tour of how to do this, basically I am making my laptop a mirror of my phone contacts and using it as a headset for the phone.
1. Enabling bluetooth
The first thing you need to do is enable bluetooth on both devices. You should find bluetooth under connection settings on your phone, or some similar place. I use a Sony w880i, I have it under Settings, Connectivity, Bluetooth. Make sure to set your phone to visible, although this should be the default setting.
On your computer you should have a bluetooth icon in the tray. If you do, right click it, and select “show devices”. If you don’t see the icon there, go into your control panel and double click on “Bluetooth Devices”. This should take you to the same screen. If you don’t see bluetooth settings here, you might not have bluetooth capability, or you might need to install drivers.
2. Adding your device
On the Bluetooth Devices screen you might already see your phone, or you will need to click on “Add Wireless Devices” in the top menu. All devices which can be discovered should be listed after a few moments of searching, if you wait a few more moments, their names, brands, or types should also be visible.
Double click on the device you want to add, and you will be taken through a very simple procedure to add the device to your list. You will need to enter a code into a dialog on your computer, the code for it will be shown on the phone. Once done, your device will be listed on the Bluetooth Devices page.
3. Importing contacts
Double click on your newly listed device and you should see a screen similar to the one below. Select “Backup Contacts and Calendar Information from your Phone”. This will quickly copy all your contacts to the contacts folder in your user directory. You can now sync your contacts between your computer and phone. If supported you might be able to do the same with calendar items, emails and notes.
4. Using your computer as a phone
On the same page, you can see that at the top, you can enter a phone number and call the number. Doing this will work, but it will all be initiated only on the phone. Simply click connect next to the headset option “Use this computer as a headset or speakerphone for calls on your phone”. This will make your computer act like any other wireless headset, so any calls your receive or initiate can be conducted by just talking at your computer. I have a good speaker and a built in mic, so I don’t even have to stop working to talk to people.
The great thing is that you can also initiate a call by right clicking a contact, going to “actions” and clicking on “call this contact”. The call will be initiated from your phone, but since your laptop is your headset, there will be no need to touch your phone, or for it to be anywhere near you.
 Get a Prepaid Visa Card
Get a Prepaid Visa Card - No credit check. Quick approval. Shop online, pay bills, use ATMs
 Read more...
Read more...














